AFO 462 – Item transfer (modify shelfmark)
462.1 Introduction
The distinction between transfer with and without modification of the catalogue is extremely important for item control. For each transfer of a collection, you can determine whether the items are to be sent with or without modification of the catalogue.
If an item is sent with modification of the catalogue, this means that the call number of the item is modified. The system receives a call number for the agency/location to which the item is moved. When viewing the online public access catalogue, the item is displayed as if the manager is the owner. However, in the bibliographic description, the number of the copies of the relevant description that are being moved is shown for the owner.
If an item is sent without modification of the catalogue, the item remains in the catalogue under its 'own' call number. However, the item is treated as if it has been 'lent'; it is displayed as being unavailable (on loan).
At your own discretion, you can determine for each collection whether it is to be sent with or without modification of the catalogue. However, your choice will often be determined by the period of time that the items will remain with the manager. The longer they remain there, the more useful it is to modify the catalogue. Rotating collections, et cetera, will often normally be sent with modification of the catalogue; 'short' transfers (e.g. within the framework of reservations) can normally be performed without modification of the catalogue. If an item has been sent to an manager with modification of the catalogue, the users of the online public access catalogue will not be able to distinguish it from the manager's 'own' items. This situation offers many advantages, of course, because the items will 'act' as if they are owned by the manager while s/he has them in his/her possession.
You must remember, however, that whether or not the catalogue is modified has a number of consequences, e.g. with reference to reservations at the 'foreign' location and on the online public access catalogue display. Because few general rules can be given in this respect, we suggest that you try both options and determine how you want to use the two options based on this experiment.
When reviewing the results of this experiment, you will be able to view the following aspects:
· the display of the loan status in the OPAC (both the summarised loan status and the loan status);
· the status indication in AFO 423;
· the call-number display in AFO 111 (in the PK field on the survey screen of a bibliographic description) and in the OPAC;
· the consequences for the various circulation activities (pay particular attention to the consequences for loans, returns and reservations);
· the effects on the procedures in both AFO 461 and AFO 462 (sending and receiving).
Please note
AFO 462 (463) is not used for finalising changes in call numbers (institution/location/classification). Use AFO 123 ('Global change holdings') for this purpose. Items can be moved with or without modification of the catalogue using AFO 462 or 462 respectively.
462.2 Registration of item transfers
Using AFO 462, you can register in the system how items are sent and received. In the most extensive form (and ignoring a number of exceptions and special aspects), the procedure is as follows:
|
1. prepare to send |
·
The objects are included in the collection by the owner. ·
The collection is closed by the owner. |
|
2. send |
·
The collection is physically sent to the manager outside of the system. |
|
3. receive and use |
·
The collection is received by the manager. ·
The items participate in the manager's 'normal' loan procedure. |
|
4. prepare to send |
·
After some time, the manager includes the items in a collection. ·
The manager closes the collection. |
|
5. return |
·
The collection is physically sent to the owner outside of the system. ·
The collection is received by the owner. ·
The items are now 'at home'. |
Once you have activated AFO 462, a menu screen will be displayed:

These menu options are described in the following sections.
462.2.1 Send items temporarily (modify shelfmark)
After choosing this option the following form will be displayed:
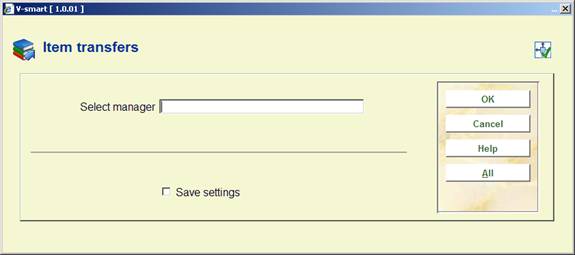
Fields on the screen
Select manager: Enter a search string. Manager's can be searched for in the following manner:
·
String XXX – This results in a list containing all manager's with the string XXX at the beginning of Name: Main Part, Name: 2nd part or if the string is the location code portion of the manager code. Example: a search for MIS would retrieve managers MISAAA, MISBBB but not manager ZZZMIS.
If there is no direct match - you go to the list even if there is only one match.
· Direct Match method:
- /Code = retrieves the Location CODE entered, if the location manager belongs to your current institution, example: /BD
- inst/code – direct match on the Inst/ location code - retrieves the Manager specified, example: PNB/BD
: Select this option to view an overview of all defined managers. When you select this option, an overview screen will be displayed. Select a manager from the overview.
When you select a manager, an input screen will be displayed:
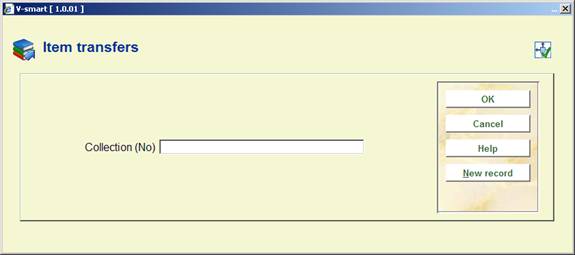
Fields on the screen
Collection (no): Select a collection in this field. Enter a collection number of an open collection, or scan the barcode of an item from an open collection.
: Select this option to open a new collection.
After you have selected a collection or opened a new collection, an input screen will be displayed:
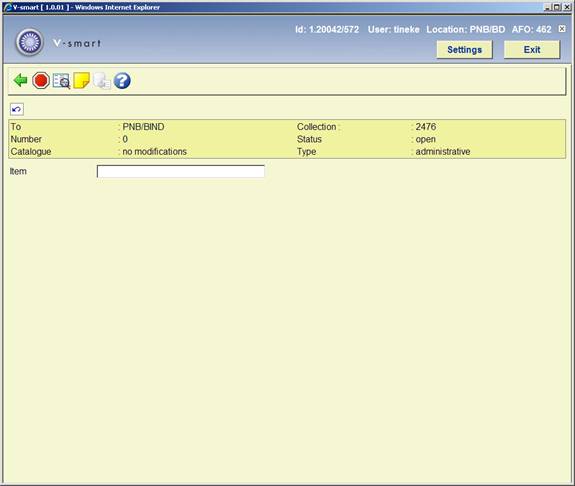
Fields in the header pane
To: The manager to whom the items will be sent is shown in this field.
Number: The number of items in the collection.
Catalogue: This field indicates whether or not the catalogue will be modified when this collection is sent.
Collection: The collection name (number).
Status: The current status of the collection.
Type: The type of manager is displayed here (possible types are: "online", "off-line" and "administrative"). See the Help for AFO 461 for more information on managers.
Once you start entering barcodes, the item details will be displayed on the screen as well:

Columns on the screen
Item: The copy number of the item is shown in this field.
Title: A brief title for the item.
Manager: The current manager for the item.
Note
When sending, the columns 'Administrator' and 'Owner' will only indicate different administrators if administrator A is sending an item from administrator B on to administrator C.
Owner: The owner of the item is shown in this field.
Reserved: In case material is sent that has a reservation, there will be an X in this column.
Number: the number of items in the collection prior to this one being added.
Total at manager / maximum: the current number of items that the manager has in their possession and the maximum number that they may have in their possession.
Options on the screen
:Select an item and then this option to delete the item that has been entered from the collection.
: Select this option to switch between 'modify catalogue' and 'do not modify catalogue' at the top of the survey screen. In effect, this enables you to switch between the AFO's 462 and 463. When you toggle, the collection is marked as if it had been created in the other AFO. When you try to access the collection again, you must use the correct AFO or the system will flip the modify/retain shelfmark on the collection.
: use this option to open a window to add a note to an entire collection. This note is only visible here as long as the collection is open and later in AFO 461 under collections sent/received for that manager.
Itemyou can do the following:
· scan the barcode of an item to enter it into the collection;
· enter a "*" (star) followed by a barcode to enter the item and all other items in the same collection in the new collection. The system will ask for confirmation;
· enter a "-"" (minus sign) followed by a barcode to delete the item from the collection.
· enter SL=<savelistname> to process items form a previously created savelist with barcodes (please ensure the savelist only contains item barcodes)
Note
When you have selected an item, the system may display a(n error) message if the item cannot be sent. Read the section 'Special messages' for more information about the possible messages.
When all items to be sent have been entered in the collection, use F9 to continue. The system will then display an input screen:
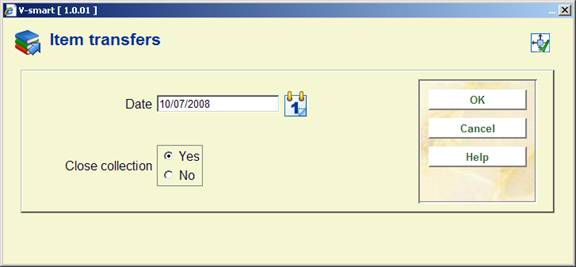
Fields on the screen
Number of days or date: Enter the Due date or keep the default which comes from the Parameters set for the Location manager. Click on the date drop down box to amend the due date or type a date in the date box.
Close collection: Select Yes or No for the Close collection option
· Yes - select Yes and click OK to close the collection ready for physical transfer and the Generate output screen will be displayed.
· No - select No and click OK if you want to leave the collection open to be able to add more to it later. Once you close this message, the system will return to the start screen for this AFO.
Note
When you send a collection to an administrative manager, the collection will be closed automatically so that you will not see the close collection options. You can still modify the due date by using Modify due date (+).

Fields on the screen
Generate output:
· Select Yes and click if you want to generate output and select from the output formats on the next screen.
- Unsorted standard print format
- Sorted standard print format - sorted based on author and title.
- Vubis - an internal format used in special cases from Collections received and Collections sent.
- File via export profile
You will be presented with a standard Output screen, select the output method and click .
· Select No and click if you do not want to generate output. Once you close this message, the system will return to the Location manager search window.
462.2.1.1 Special messages
'Copy present in administrator's collection': when this message is displayed, it means that there is already a copy in the administrator's collection that is linked to the same description to which the copy you are attempting to send is linked.
'Item already sent to administrator on': if the item you want to send (or another item that is linked to the same description) was already sent to the administrator at any time in the past, and if the last time that this happened is smaller than the number of days as defined in the administrator's administration, the system will draw your attention to this by displaying this message followed by the date upon which an item linked to the same description was sent to the administrator for the last time.
'Maximum number of items exceeded': if the maximum number of items as defined in the administrator's administration is exceeded, the system will indicate this.
If the system displays one of these messages, it will also display the question 'Send anyway:' Select '' to include the item in the collection anyway; select '' to cancel inclusion of the item in the collection.
462.2.2 Send items permanently
This option allows permanent movement of items. This movement changes the shelfmark, owner and the manager accordingly.
Choosing the “Send items permanently” option prompts you for a Manager and collection number as it does in the Send items functionality. Once these prompts are answered, you are taken to the Send items permanently screen:
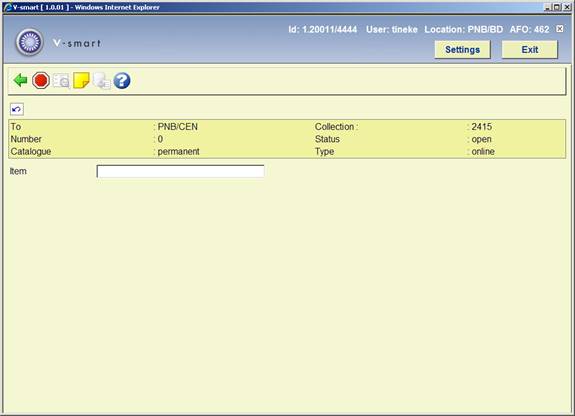
Verification of items and all current checking to determine that the sending can/should be done is included in this option.
The system will check if the current location is the owner of the item. If not, a dialog box displays:
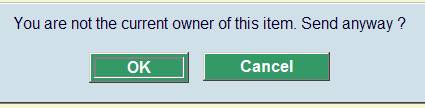
After the receiving process, the item now belongs to the new owner.
The new transfers appear in the location manager overviews (collections sent, received, as the owner, as the manager) the same as for temporary changes.
If the owner and manager are changed permanently, the system will still ‘remember' that a title has been at a location before and alert you when you try to send another copy of the title to a location where there has previously been a copy.
Note
Items that are transferred permanently are NOT counted in the ‘allowance' of items that may be transferred to a particular location.
462.2.3 Receive items
Use this menu option to receive collections.
When you select this menu option, an input screen will be displayed:
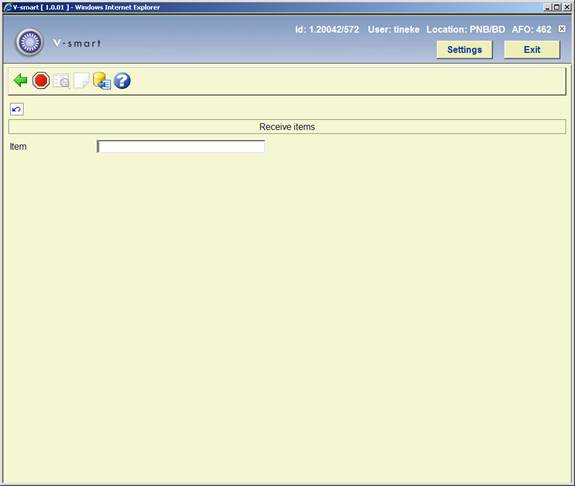
Once you start entering barcodes, the item details will be displayed on the screen as well:
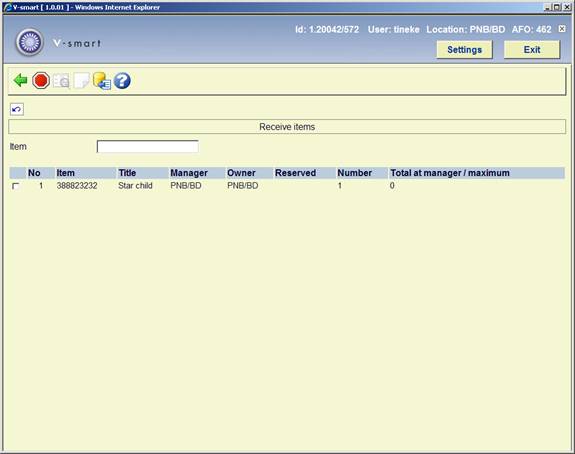
Columns on the screen
Item: The copy number of the item is shown in this field.
Title: A brief title for the item.
Manager: The current manager for the item.
Owner: The owner of the item is shown in this field.
Reserved: In case material is sent that has a reservation, there will be an X in this column.
Number: the number of items in the collection prior to this one being added.
Total at manager / maximum: the current number of items that the manager has in their possession and the maximum number that they may have in their possession.
Options on the screen
:Select an item and then this option in order to not receive the item. This option can only be used if the item is still displayed on the screen.
: This option is not valid here.
: This option is not valid here.
an extra CRLF at the end of the file
Itemyou can do the following:
· scan the barcode of an item to receive the item;
· enter a "*" (star) followed by a barcode to receive the item and all other items in the same collection. The system will ask for confirmation.
· enter a "-"" (minus sign) followed by a barcode to not receive the item.
Note
If a reservation has been submitted for the item, the system will indicate this and display the name of the borrower for whom the reservation was registered.
Receipt of an item can be refused for various of reasons:
· A collection that has not been closed cannot be received;
· When sending a collection to an off-line or an administrative administrator, receipt of the collection is implicitly assumed at the time the collection is closed. No additional action is required for receipt of the collection.
Notes
When AFO 462 – “Circulating Stock – lists for items to be received” is run and the corresponding rule has the “Move items permanently' field set, then the owner of the item is changed along with the shelfmark. Eventually the “Original owner” field of the item is set. “Original Owner” is only set once. Subsequent changes in owner will not update this field.
If you are not the current owner of the item and the list of items belongs to a stock rule for a permanent move, the Status column will show the text “Not the owner”.
462.2.4 Circulating Stock – List for items to be sent
The lists generated by the circulating stock process can be viewed here.
After choosing this option an overview screen will be displayed:

This shows items at this location that are to be sent.
Columns on the screen
Description: The description is taken from the rule that created the list. If the description of the rule changes after the list is generated, the list will retain the description from the time the list was created.
If there is more than one list created from a single rule with the same date, the list number will be appended to the description.
Entries: The number of items on the list.
Status: This describes what stage of processing the list is at. The possible values are:
· Pending: List has been created by the circulating stock process, and has not yet been transferred.
· Transferred: The list has been transferred.
· Partially Received: Some, but not all of the list have been received. Missing items are not counted.
· Received: All items on the list that are not missing or removed from the list have been received.
Date: The date the list was created.
The icon
![]() will appear at the left of the screen if the list consists of items that were on loan at the time it was generated.
will appear at the left of the screen if the list consists of items that were on loan at the time it was generated.
Note
A list is only shown is this screen as long as it's status is relevant for the current location. Thus, when a list has been transferred, it will no longer show in the lists for items to be sent screen. It will remain for the current session however, but once you have left the circulating stock list summary screen, it will no longer be visible.
The list will then be visible at the target location in the list of items to be received.
When the list has been received, it will be removed from the system when you exit the circulating stock list summary screen. As with a transferred list, it will still be visible until you leave the circulating stock list summary screen.
Options on the screen
: This will open another screen with the items on the list, you may also remove items and transfer the list from here. See section 462.2.4.1
: This will remove the list from the system. The items are not transferred.
462.2.4.1 Details screen
: This will open another screen with the items on the list, you may also remove items and transfer the list from here. After choosing this option an overview screen will be displayed:
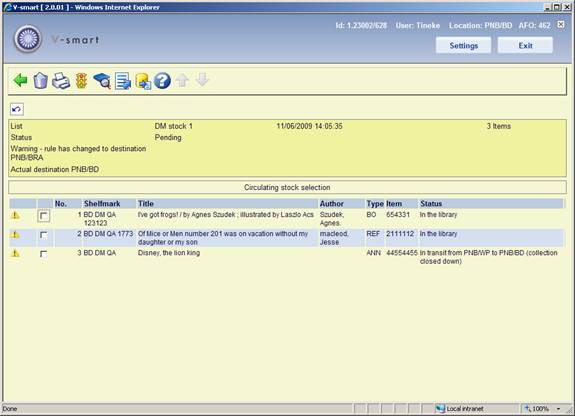
Columns on the screen
ShelfMark: The current shelfmark of the item.
Title: Title of the item.
Author: Author of the item.
Type: The material type of the item.
Item: The item's barcode.
Status: Current status of the item.
Options on the screen
: The item is removed from the list, and will not be transferred. This is only available on the list of items to be sent.
: Print a list of items on the list.
Items are sorted by reservations and then shelfmark. Items with a reservation will appear at the top of the list.
: Select an item and then this option to modify its status. A warning icon will appear in the left hand column to denote this item has a special status. See the Help for AFO 423 for more information on this option.
Note
For any status you assign which has the "treat item as unavailable" setting turned on, the item is considered missing and will be ignored for transfer purposes.
: The selected item(s) are received. The shelfmark will be modified and the status will be reset from ‘In transit” to ‘In library'. This is only available on the list of items to be received.
: All items on the list that are not missing will be transferred to the target location. The shelfmark will be modified and the status will be reset from ‘In library' to ‘In transit”. This is only available on the list of items to be sent.
If there is anything that will prevent an item from being transferred (e.g. record blocked), an error message will display, listing the item(s) at fault and the error message. None of the items are transferred. You can then either fix the problem, or remove the item form the list and try again. This is only available on the list of items to be sent.
: With this option you can generate a special savelist which can then be used to compare with items on the shelves (stocktaking). See the help of AFO 424 for an introduction.
462.2.5 Circulating Stock – List for items to be received
The lists generated by the circulating stock process can be viewed here.
This shows items from another location that have been transferred via the circulating stock lists. From here you may view the lists and receive items.
The screens and process are similar to the ones described above for Items to be sent.